
繼去年寫了一篇AVER BLOG使用方法(點我)後,至今也經過一年了,點及率比我想像中還要多XD,所已決定祭出第二彈寫文章版(其實是一直忘了寫
而這次教學文主要是分享SmartEditor的使用方法!
緊接著第一篇的步驟,進來編輯文章頁面後,系統會提示你新版編輯頁的智慧功能
例如可以選擇多張照片一起放進編輯頁中
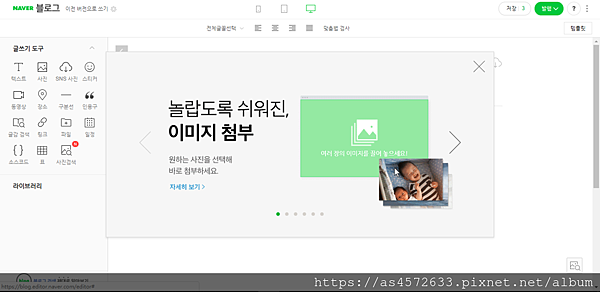
直接在編輯頁中編輯照片效果等
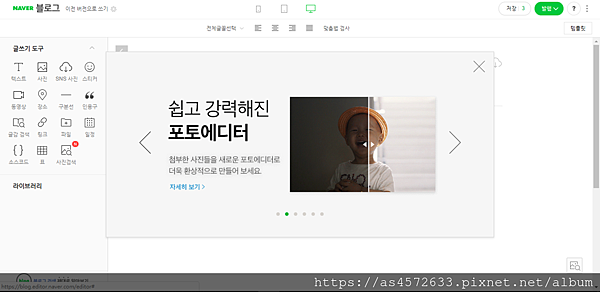
或是在編輯頁上點下+號,可以快速展開工具列
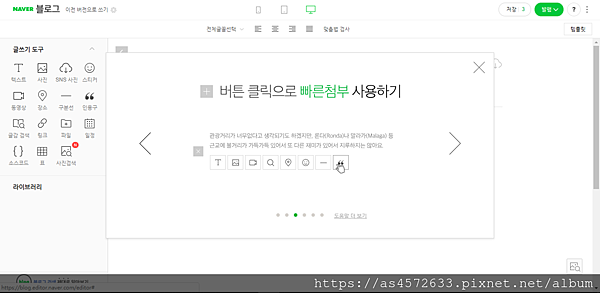
甚至輕鬆改變照片的排列方法
分為一張、兩張、三張併排
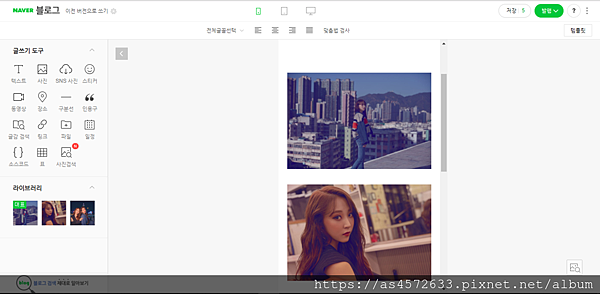
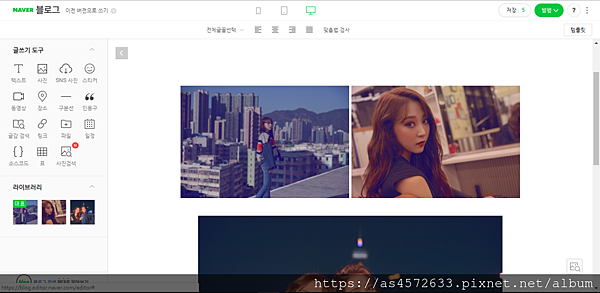
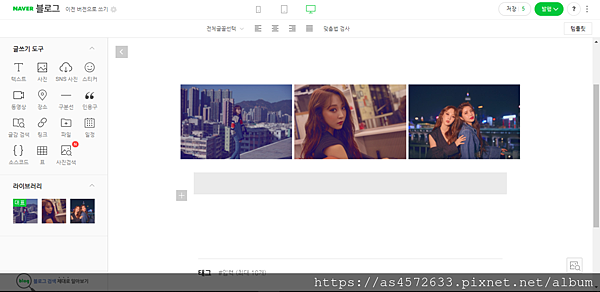
進到頁面後可以選擇想要的編輯模式,有手機版、平板以及電腦版頁面
差別在於編輯頁面的大小,但完成文章後在這三種機台上網頁會自動轉換。
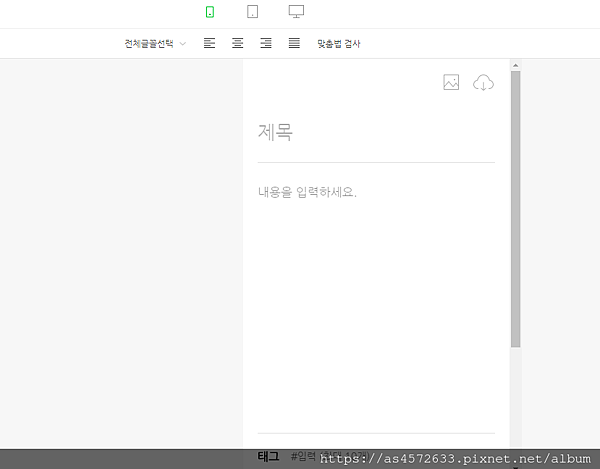
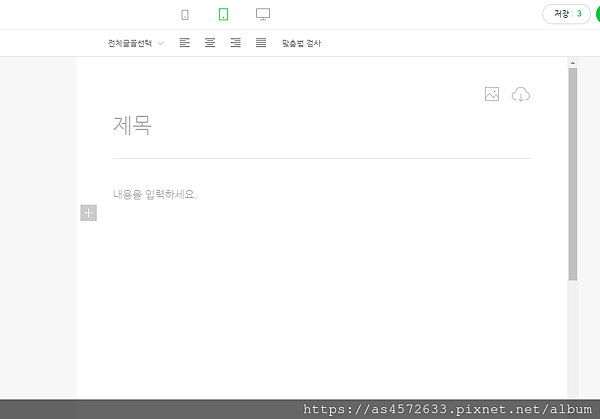
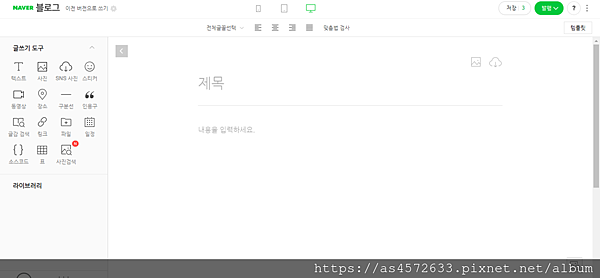
接下來進入編輯文章的區域,紅色框出的工具區已經為各位大致翻譯
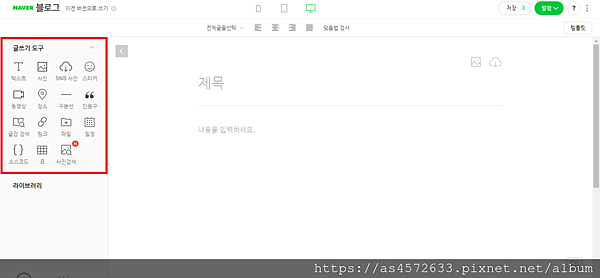
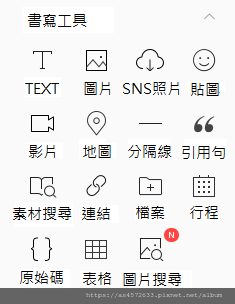
標題除了輸入文字外,也可以插入圖片(從電腦或雲端)
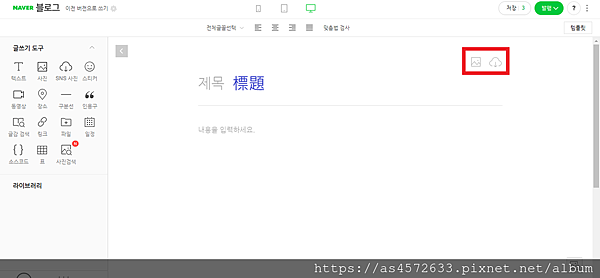
![]() TEXT就不仔細說了,可以改變字體、大小、顏色以及列點刪除線等,最新功能是做右上或右下小寫字體
TEXT就不仔細說了,可以改變字體、大小、顏色以及列點刪除線等,最新功能是做右上或右下小寫字體
![]() 圖片:跟其他編輯器一樣,可以從網頁選取或是由電腦檔案直接拉進網頁中
圖片:跟其他編輯器一樣,可以從網頁選取或是由電腦檔案直接拉進網頁中
但NAVER進階的功能是按黃色框框的特效標示後
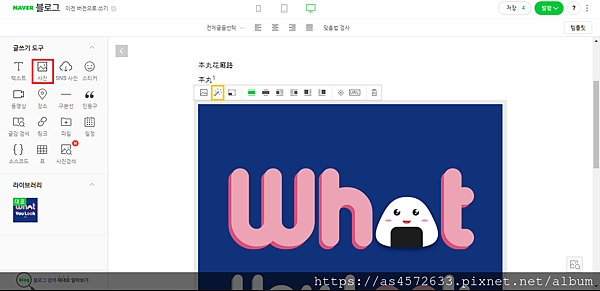
![]() 直接進入照片編輯器,直接做各種編輯,真的超方便~~
直接進入照片編輯器,直接做各種編輯,真的超方便~~
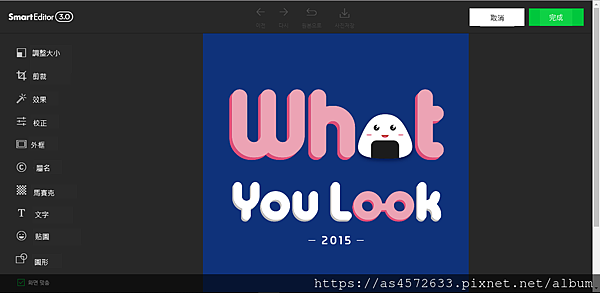
![]() SNS照片:可以連結這四個SNS軟體,將照片貼在文章當中
SNS照片:可以連結這四個SNS軟體,將照片貼在文章當中
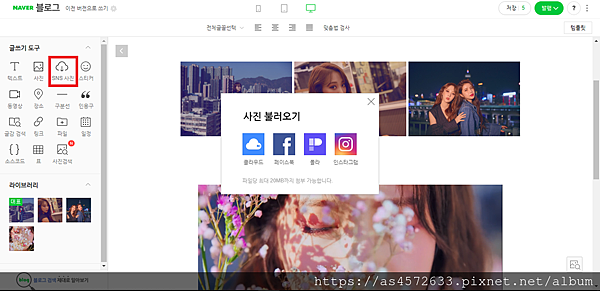
![]() 貼圖:
貼圖:
再來就是本人最愛的功能!!!!!!!!!
NAVER使用自家LINE貼圖於文章中,真的讓文章更豐富
當然不只LINE人物,還有其他許多可愛貼圖可以另外下載~
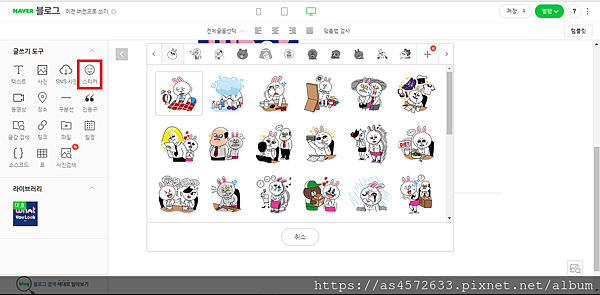
![]() 上傳影片的方法也很多元
上傳影片的方法也很多元
第一種是自己的影片,看是要從電腦中或是NAVER雲端中選取,也可以選擇是一般影片或是360度的影片
*須注意的是:超過15分鐘的影片須經實名認證
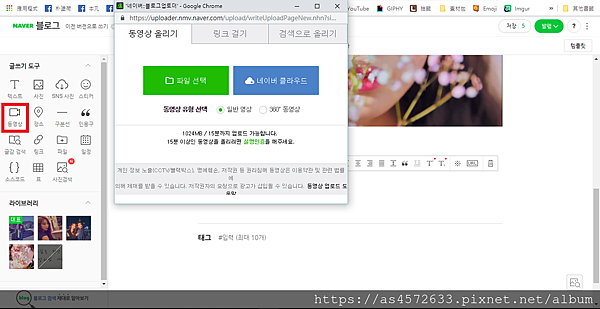
第二種是以網址內嵌YouTube或是NAVER TV的影片,一樣也可以調整大小
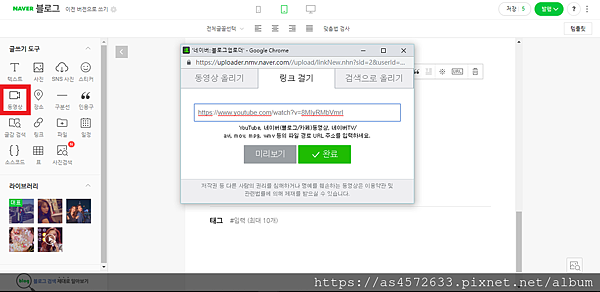
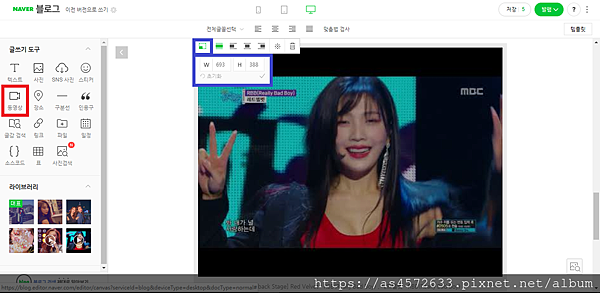
第三種是直接搜尋影片名稱後,進行內嵌(只支援NAVER TV影片)
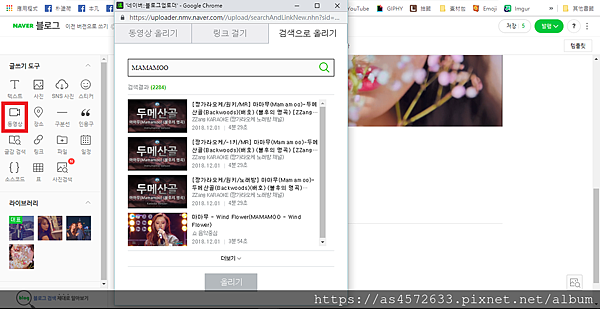
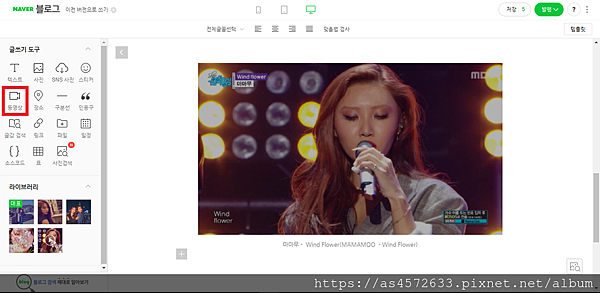
![]() 地圖:而內嵌地址有分為國內(韓國)外查詢
地圖:而內嵌地址有分為國內(韓國)外查詢
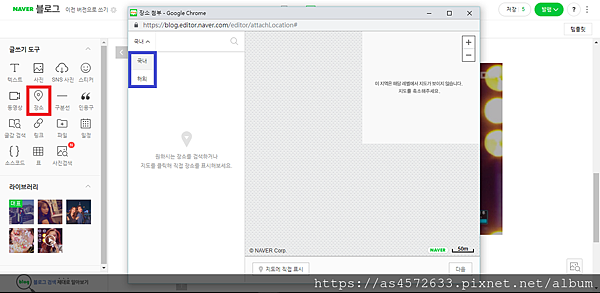
![]() 分隔線:系統有提供八種樣式做選擇
分隔線:系統有提供八種樣式做選擇
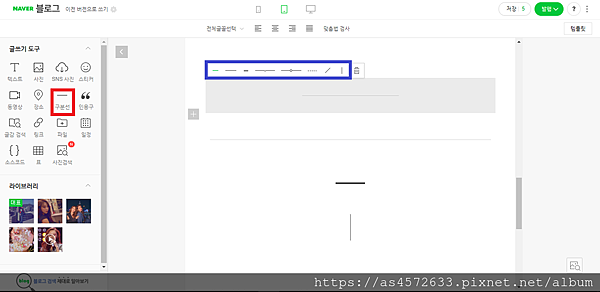
![]() 這是個可愛(?!)的功能,例如有名言、引用語或是大標題可以用這種作為標示,有六種樣式做選擇
這是個可愛(?!)的功能,例如有名言、引用語或是大標題可以用這種作為標示,有六種樣式做選擇
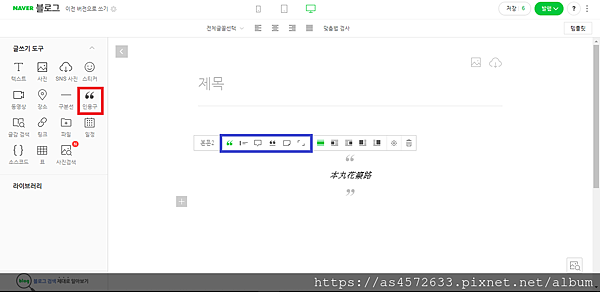
![]() 素材搜索:前面影片部分可以用直接搜尋作內嵌,而素材搜尋的功能,甚至可以內嵌NAVER上的書、電影、電視節目、音樂、商品以及新聞
素材搜索:前面影片部分可以用直接搜尋作內嵌,而素材搜尋的功能,甚至可以內嵌NAVER上的書、電影、電視節目、音樂、商品以及新聞
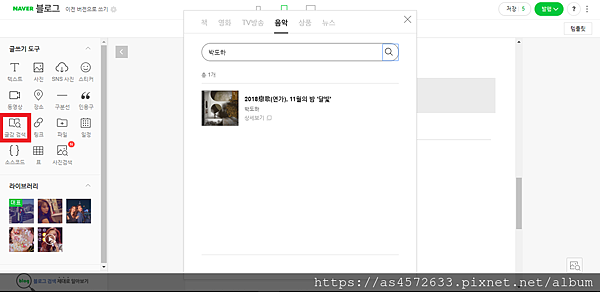
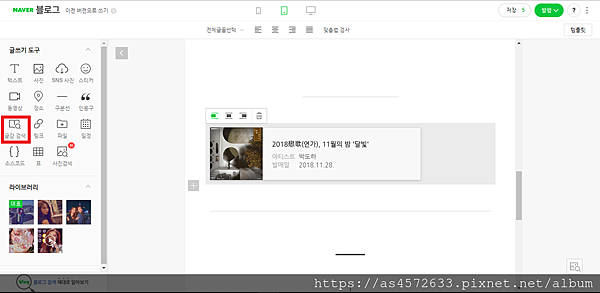
![]() 插入連結:系統會自動偵測網址的預覽圖,並顯示在頁面中
插入連結:系統會自動偵測網址的預覽圖,並顯示在頁面中
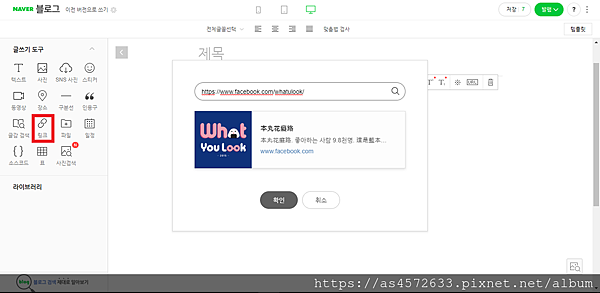
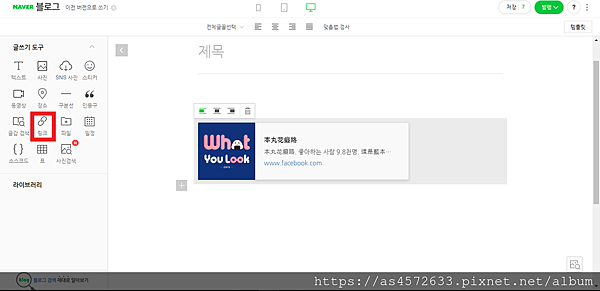
![]() 檔案上傳一樣分為電腦或是NAVER雲端
檔案上傳一樣分為電腦或是NAVER雲端
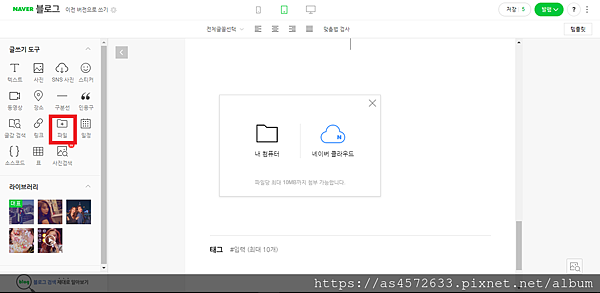
![]() 行程:可以設立一些活動名稱、日期、地址、網址等等
行程:可以設立一些活動名稱、日期、地址、網址等等
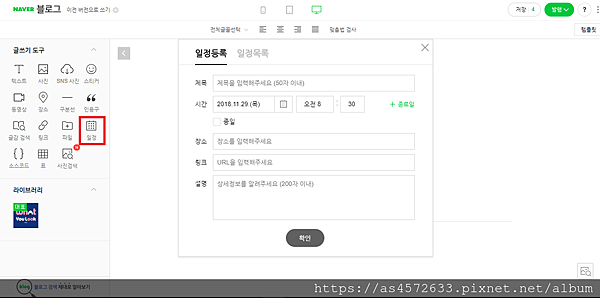
按一下圖示,可以直接編輯
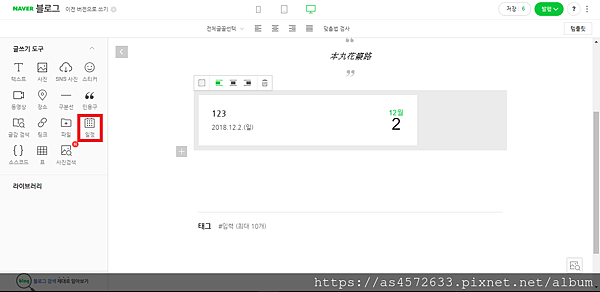
![]() 原始碼:貼上程式碼或原始碼,直接在網頁上呈現
原始碼:貼上程式碼或原始碼,直接在網頁上呈現
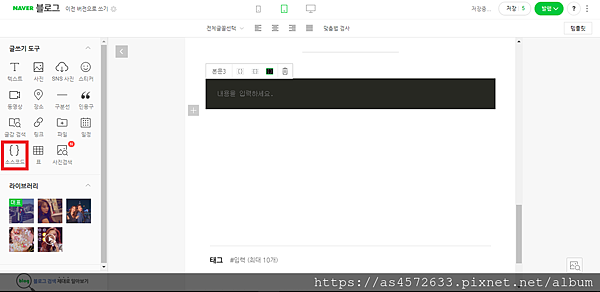
![]() 插入表格:幾乎是簡略版的WORD表格,底色、框線樣式、表格樣式都可以更改,也可以輕鬆增加欄、列
插入表格:幾乎是簡略版的WORD表格,底色、框線樣式、表格樣式都可以更改,也可以輕鬆增加欄、列
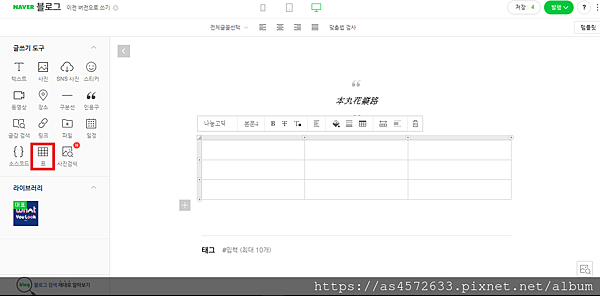
![]() 圖片搜尋:搜尋關鍵字找圖片,並可以選擇直式或橫式、圖片出處以及免費或收費照片
圖片搜尋:搜尋關鍵字找圖片,並可以選擇直式或橫式、圖片出處以及免費或收費照片
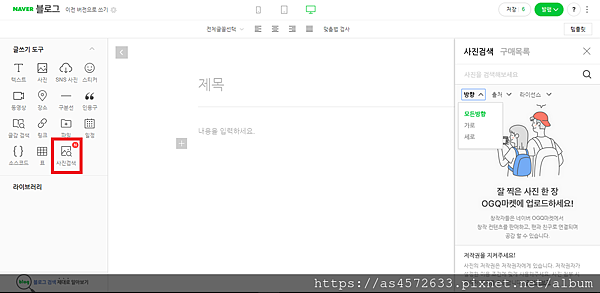
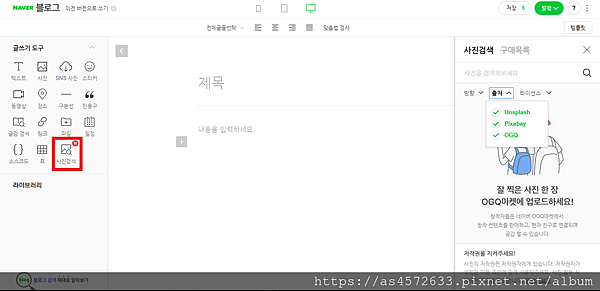
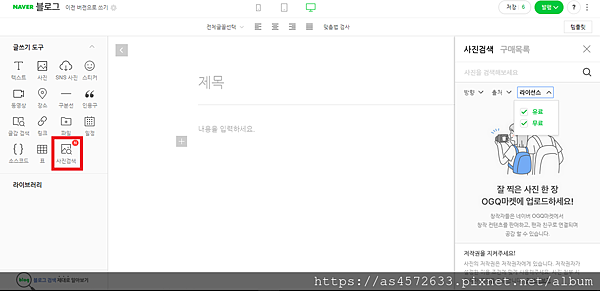
![]() TAG:如果要為文章進行TAG關鍵字,最多可以輸入十個
TAG:如果要為文章進行TAG關鍵字,最多可以輸入十個
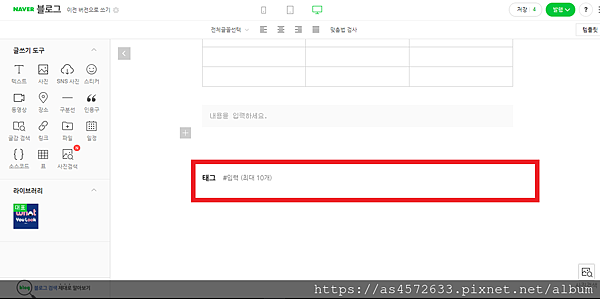
![]() 模板:NAVER提供九種模板,有美容、旅遊、排行榜等等,也可以自行增加模板
模板:NAVER提供九種模板,有美容、旅遊、排行榜等等,也可以自行增加模板
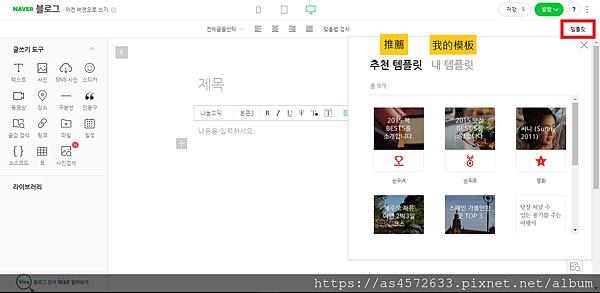
編輯完成按下右上角綠色按鈕,進行設定後就可以上傳文章了!!設定欄也為各位翻上中文~
白色鈕是草稿夾
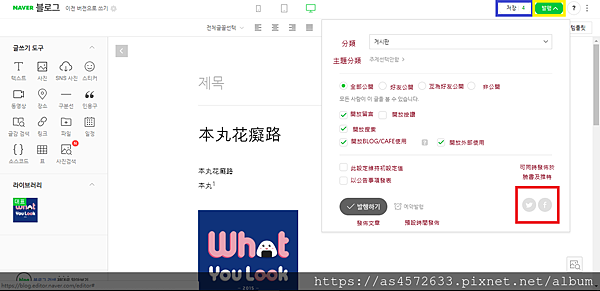
如果不喜歡新版編輯模式,點選左上角選項,即跳回舊版的編輯頁面
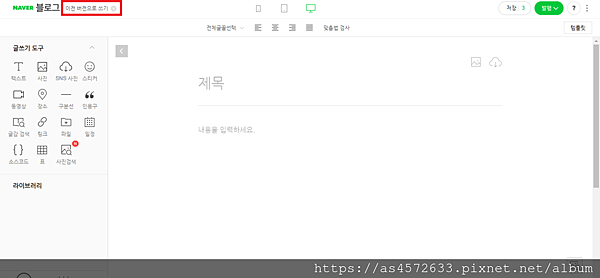
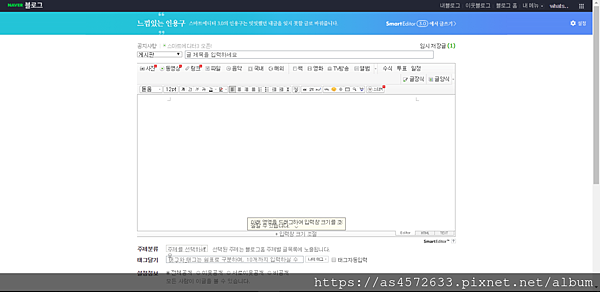
以上是這次NAVER BLOG的寫作篇~分享給需要的各位!!
如果有任何疑問也歡迎再底下留言喔~



 留言列表
留言列表